Main Splash Screen Details
When you start KollectAll there is a small pop up window that will appear for a short time as the database starts, then the program will switch you into the main splash screen, illustrated below. The main splash screen identifies the collecting program version, on default it will say KollectAll. Just like our earlier version of KollectAll you can change the name and add your own custom splash screen picture, so at start up, the program will be customized to reflect your collecting preference and style.
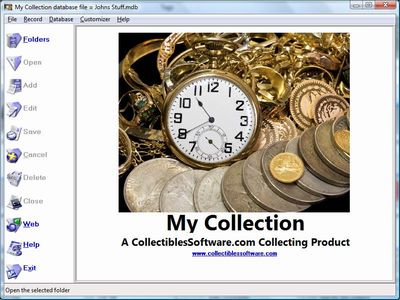
Once you are ready to begin working with KollectAll there are two different first steps:
1. If you just installed KollectAll as a new user, you will need to create your first database and then create your first collectibles folder in that new database.
2. If you are a current user of KollectAll, your old database will become the default database of the
new KollectAll including all your existing folders. The upgrade has a lot of new features, but is build
on the solid ground of the original KollectAll program. So as a upgrading user you should be able to start
using the new KollectAll, just like the original KollectAll but with a whole new suite of features and tools included.
Options under the "File" tool.
- New Database
- Open Database
- Close Database
- Save Database as
- Address Book
- Import Custom Folder/Labels Template
- Export Custom Folder/Labels Template
- Delete Custom Folder/Labels from the Database
- Print Setup
- Print
- Backup
- Restore Backup
- Export
- Exit
Options under the "Record" tool.
- First
- Next
- Previous
- Last
- Insert
- Add Image
- Remove Image
- Launch Microsoft Paint
- Copy
- Paste
Options under the "Database" tool.
- Sort Up
- Sort Down
- Advanced Sort
- Filter
- Undo Sort
- Remove Filter
- Find
- Setup Columns on View All Page
- Reports
- Show Database Location and File Name
Options under the Customizer tool.
- Change Program Name
- Change Program Image
- Restore Defaults
- Change Labels
- Create Custom Labels
Options under the Web tools.
- OnLine Storage
- Web Hosting
- Website Templates
Options under the "Help" tool.
- Table of Contents
- Index
- Web Help
- About
|