Copy
The "Copy" option is available in the drop down screen under the "Record" tool option. The
copy tool allows you to make copies of an item and then using the "Paste" option create a new
item record that you can modify. This helps when you are adding a number of items that have some
of the same attributes.
To use the "Copy" option from the Items tab, click on the "Record" tool option at the top of
the program and in the drop down window click on the "Copy" option in the drop down window.
See the screen shot below.
When you click on the "Copy" option in the drop down window, you create a exact duplicate of
the item screen that is currently displayed. Windows will store the duplicate in memory until
you click on the "Paste" option.
Options under the "File" tool.
- New Database
- Open Database
- Close Database
- Save Database as
- Address Book
- Import Custom Folder/Labels Template
- Export Custom Folder/Labels Template
- Delete Custom Folder/Labels from the Database
- Print Setup
- Print
- Backup
- Restore Backup
- Export
- Exit
Options under the "Record" tool.
- First
- Next
- Previous
- Last
- Insert
- Add Image
- Remove Image
- Launch Microsoft Paint
- Copy
- Paste
Options under the "Database" tool.
- Sort Up
- Sort Down
- Advanced Sort
- Filter
- Undo Sort
- Remove Filter
- Find
- Setup Columns on View All Page
- Reports
- Show Database Location and File Name
Options under the Customizer tool.
- Change Program Name
- Change Program Image
- Restore Defaults
- Change Labels
- Create Custom Labels
Options under the Web tools.
- OnLine Storage
- Web Hosting
- Website Templates
Options under the "Help" tool.
- Table of Contents
- Index
- Web Help
- About
|
|
Click here to take a tour of KollectAll

Take a tour

Click below for more details:

Main Splash Screen

Folder Screen
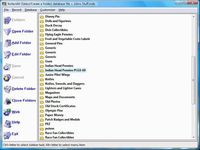
Item Screen
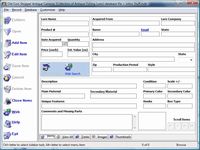
Image Viewer screen
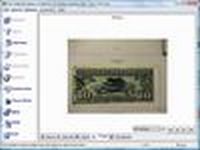
View All screen

Totals screen
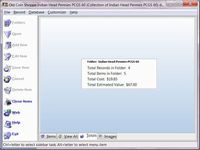
Reports
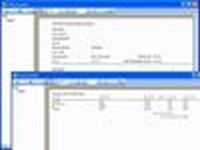

|