Item Screen Details
The "Items" screen is where you add all the information about a collectible in your collection. Each Folder you create will contain all the items that belong in that folder. You can scroll forward and backwards through the items in the folder using the item screen scroll tool in the lower right hand corner of the item screen.
The Item screen has several options that allow you to quickly do some redundant task like copying a items information into a new item record, that way you only have to edit the unique things of the new item instead of having to re-type everything that needs to be in the item record. You simply bring up the item to be copies and then click on the "Copy" option under the "Record" tool option in the top tool bar to copy and paste to create a new item. From there you can edit and save the new item instead of having to retype everything.
Additionally you can use the "Insert" option to insert a new item into the existing items list you have in a folder, this is handy if you have a sequence of items like coins, 1941,1942,1945,1946 and you acquire a 1944 coin, you would want to insert that coin into the item list between 1942 and 1945 to keep it in sequence.
Item Screen actions you can perform:
- Change the label template
- Change individual item words
- Attach images to an item
- Insert an item between records
- Launch the tool tabs (View All, Totals, and Images)
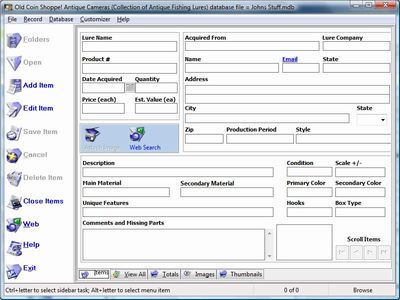
Options under the "File" tool.
- New Database
- Open Database
- Close Database
- Save Database as
- Address Book
- Import Custom Folder/Labels Template
- Export Custom Folder/Labels Template
- Delete Custom Folder/Labels from the Database
- Print Setup
- Print
- Backup
- Restore Backup
- Export
- Exit
Options under the "Record" tool.
- First
- Next
- Previous
- Last
- Insert
- Add Image
- Remove Image
- Launch Microsoft Paint
- Copy
- Paste
Options under the "Database" tool.
- Sort Up
- Sort Down
- Advanced Sort
- Filter
- Undo Sort
- Remove Filter
- Find
- Setup Columns on View All Page
- Reports
- Show Database Location and File Name
Options under the Customizer tool.
- Change Program Name
- Change Program Image
- Restore Defaults
- Change Labels
- Create Custom Labels
Options under the Web tools.
- Online Storage
- Web Hosting
- Website Templates
Options under the "Help" tool.
- Table of Contents
- Index
- Web Help
- About
|
|
Click here to take a tour of KollectAll

Take a tour

Click below for more details:

Main Splash Screen

Folder Screen
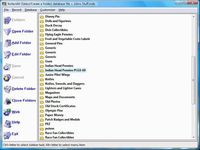
Item Screen
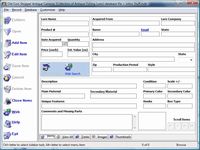
Image Viewer screen
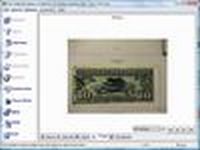
View All screen

Totals screen
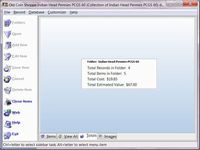
Reports
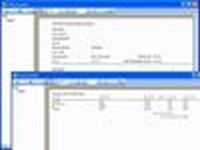

|