Create Custom Labels
The "Create Custom Labels" option is available in the drop down screen under the
customizer tool option. The "Create Custom Labels" tool is unique to KollectAll, using
the "Create Custom Labels" you can modify any template and then create a new custom template
for anything you collect.
To create custom labels, go to the customizer tool option, click on it and in the drop down
windows will be the "Create Custom Labels" option. See the screen shot below.
Click on the "Create Custom Labels" option and the item screen will change so that all the
current labels will now be in the open windows of the items screen and not labels. This will
help you decide what to change the labels to and where they are in the item screen. See the
screen shot below. 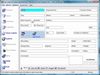
To change a label simply go to the label you want to change click on the words and erase them,
then type in the new label words that you want to change the item label to. See the screen shot
below. 
But remember there are 4 labels that need to remain a numeric value, they are:
- Date Acquired - Date format
- Quantity - Numeric format
- Price - Currency format
- Est. Value - Currency format
These 4 items labels can be changed but you need to change them to something that represents
the formatting of the label (the formatting of the fields is above with the labels). See the
screen shot below.
Once you have changed all the labels that you want you now have to save the template, you can
save it over an existing template or you can create a new template that you will be able to use.
Creating a new template is a better idea then saving it over an existing template. Click on the
"Save" option tool on the left hand side of the program and the "What is this a collection of?"
pop up windows will appear. See the screen shot below.

In the "What is this a collection of?" pop up windows create a new name for the template you are
creating. See the screen shot below. 
Click on "OK" and the Item screen will change it's labels to the ones you just created and the new
template for the times screen will be saved to the template database so that you can use it again or
export it to send to another collector. Click on the "Change Label" option and scroll through the
alphabetical list until you find the new template you just created. See the screen shot
below. 
Options under the "File" tool.
- New Database
- Open Database
- Close Database
- Save Database as
- Address Book
- Import Custom Folder/Labels Template
- Export Custom Folder/Labels Template
- Delete Custom Folder/Labels from the Database
- Print Setup
- Print
- Backup
- Restore Backup
- Export
- Exit
Options under the "Record" tool.
- First
- Next
- Previous
- Last
- Insert
- Add Image
- Remove Image
- Launch Microsoft Paint
- Copy
- Paste
Options under the "Database" tool.
- Sort Up
- Sort Down
- Advanced Sort
- Filter
- Undo Sort
- Remove Filter
- Find
- Setup Columns on View All Page
- Reports
- Show Database Location and File Name
Options under the Customizer tool.
- Change Program Name
- Change Program Image
- Restore Defaults
- Change Labels
- Create Custom Labels
Options under the Web tools.
- Online Storage
- Web Hosting
- Website Templates
Options under the "Help" tool.
- Table of Contents
- Index
- Web Help
- About
|