Import Custom Labels
One of the unique features of Kollectall is the ability to import custom templates/labels that
other collector have created. This is a great way for a club to share customized templates for a
unique collectible that members of a club may collect and share an interest in. It is also an
excellent way for collectors to create a custom template for a very unique or specialized type
of collectible and share the template to other collectors. These new custom templates/labels can
be email to you, provided to you on a CD or Floppy or you can FTP them down from a site. If any
are submitted for posting to our site we will post them for all to FTP down from our web site.
From any of the KollectAll screens you can click on "File" and then "Import Custom Labels" the
screen shot below shows the import customer labels pop up window.
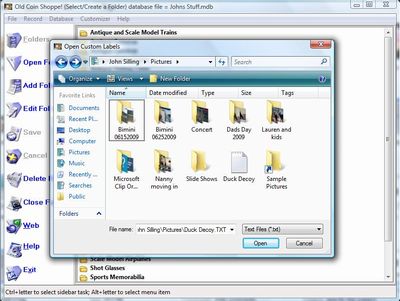
Once you have saved the new template/label to your hard drive you can use the import custom labels
pop up windows to search for the new template and then import it into you KollectAll program for
you to use. The screen shot below shows a new template called "Snake Daggers" stored in a directory
called "The Knife" ("The Knife" is a directory created by the user on their PC to store new templates
and information related to their Knives collection).

Once you have located the newly saved custom template simple click on it and then click on the "Save"
button in the pop up window and a new window will pop up stating that the new template has been
successfully been imported. See the screen shot below.

Now that you have saved the new template to the KollectAll database, you can use the new template.
Simply go the "Folders" screen and create a new folder for the template (in this case Snake Daggers)
after you click on the "Add" button on the left had side a pop up window will open asking you to select
a new template for the new folder. Scroll down to find the new template that you just imported and select
it. See below the new template "Snake Daggers" is being selected.
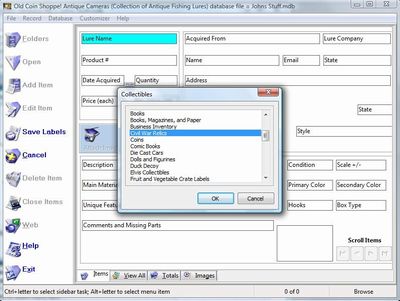
Click on "OK" in the pop up window once you have selected the new template and the "Add Folder"
pop window will appear with the new template in it, see below. Click on "OK" and the new template
will create a new folder called, in this example. Snake Daggers.

The screen shot below shows the new folder called "Snake Daggers" that has been created from the newly
imported custom template. From here you can open the new folder and start adding your collectibles.

Options under the "File" tool.
- New Database
- Open Database
- Close Database
- Save Database as
- Address Book
- Import Custom Folder/Labels Template
- Export Custom Folder/Labels Template
- Delete Custom Folder/Labels from the Database
- Print Setup
- Print
- Backup
- Restore Backup
- Export
- Exit
Options under the "Record" tool.
- First
- Next
- Previous
- Last
- Insert
- Add Image
- Remove Image
- Launch Microsoft Paint
- Copy
- Paste
Options under the "Database" tool.
- Sort Up
- Sort Down
- Advanced Sort
- Filter
- Undo Sort
- Remove Filter
- Find
- Setup Columns on View All Page
- Reports
- Show Database Location and File Name
Options under the Customizer tool.
- Change Program Name
- Change Program Image
- Restore Defaults
- Change Labels
- Create Custom Labels
Options under the Web tools.
- OnLine Storage
- Web Hosting
- Website Templates
Options under the "Help" tool.
- Table of Contents
- Index
- Web Help
- About
|