KollectAll User Screens
On these pages you will find detailed information on what and how to use a KAll screen.
Some are tab driven and other launch automatically in response to a mouse click.
Image Viewer Screen Details
Our Image Viewer lets you attach an unlimited amount of images to each item so that you can have
multiple views of the item from every angle. You can add images to each item in your collections in
several formats including .bmp, .jpg, etc. and print out the image. We use a "true image" process so
that your images are displayed exactly as they are in your computer and not all stretched and skewed
out of shape so that they fit into our image viewer like some other low cost programs on the market.
But remember Bigger is Better! You have the ability to attach a close up images of an item so that
all the important details can be seen.
Additionally, since images are so important to a collector we have integrated Microsoft Paint into the
program so you can edit an image right from KollectAll instead of having to open, close and swap
between programs just to edit an image (see the screen shot at the end of this page). You will also
notice that there is an "Launch External Image Viewer" option, this will launch an external image
viewer that you have configured on your computer, see below:
"Under Windows, the user can associate a type of file (jpg files, for example) with an application
to open them. Jpg files, for example, can be opened with Microsoft Paint, Adobe PhotoShop, Internet
Explorer, Netscape, and many other programs. If for example, the user has set Adobe PhotoShop as the
program to run when clicking on a jpg file, and the user has set Microsoft Paint as the program to
run when clicking on a bit map file, then, when the current image on display in KollectAll is a
jpg file, using "Launch External Image Viewer" will open the file with Adobe PhotoShop. When the
image on display is a bit map file, "Launch External Image Viewer" will open the file with
Microsoft Paint. When there is no program associated with a file type, or if the program
associated with it is not on the PC, nothing happens"
To configure this, Microsoft offers the following instructions:
Windows XP help, which says:
To associate a file with a program
1. Open My Computer.
2. Double-click a drive or folder.
3. Right-click a file, and then click Open With. If Open With is not available, click Open.
Follow the instructions under the option that matches the dialog box you see:
4. Open With--Recommended Programs list
5. Under Programs, click the program in which you want the file to open, or click Browse to
locate the program you want.
-or-
Click the look for the appropriate program on the Web link to search the Web for a program to
open your file.
Open With--No Recommended Programs list
6. Under Programs, click the program in which you want the file to open, or click Browse to
locate the program you want. You can also type a comment that provides information about the file
type. This information will appear in the folder window under Details when you view the file in a
folder.
-or-
Click the look for the appropriate program on the Web link to search the Web for a program to
open your file.
Cannot open this file
Windows cannot find a program to open the file. In the Cannot open this file dialog box, do one of
the following:
1. Click Use the Web service to find the appropriate program. This enables you to search the Web for
the program that will open the file.
-or-
Click Select the program from a list to choose a program to open the file in the Open With dialog
box.
Notes
To open My Computer, click Start, and then click My Computer.
For some file types, you will right-click a file, point to Open With, and then click Choose Program.
To ensure that Windows always uses the same program to open the file, or any other file with the same file name extension, in the Open With dialog box, select the Always use this program to open these files check box.
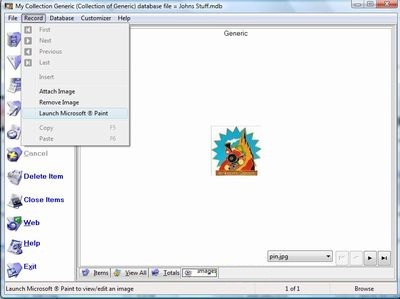
Above is image viewer tab with the drop down menu
option allowing you to access Microsoft paint and an external image editor that you may be using
instead of MS paint.

Above is a standard image in the image viewer tab and
below is a example of close up details.
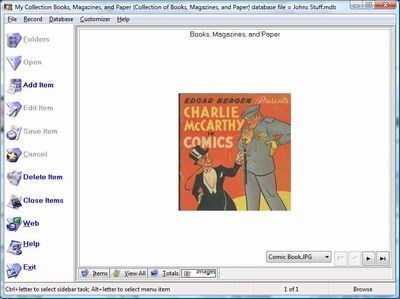
Options under the "File" tool.
- New Database
- Open Database
- Close Database
- Save Database as
- Address Book
- Import Custom Folder/Labels Template
- Export Custom Folder/Labels Template
- Delete Custom Folder/Labels from the Database
- Print Setup
- Print
- Backup
- Restore Backup
- Export
- Exit
Options under the "Record" tool.
- First
- Next
- Previous
- Last
- Insert
- Add Image
- Remove Image
- Launch Microsoft Paint
- Copy
- Paste
Options under the "Database" tool.
- Sort Up
- Sort Down
- Advanced Sort
- Filter
- Undo Sort
- Remove Filter
- Find
- Setup Columns on View All Page
- Reports
- Show Database Location and File Name
Options under the Customizer tool.
- Change Program Name
- Change Program Image
- Restore Defaults
- Change Labels
- Create Custom Labels
Options under the Web tools.
- OnLine Storage
- Web Hosting
- Website Templates
Options under the "Help" tool.
- Table of Contents
- Index
- Web Help
- About
|
|
Click here to take a tour of KollectAll

Take a tour

Click below for more details:

Main Splash Screen

Folder Screen
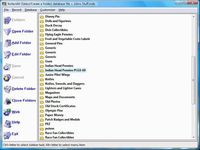
Item Screen
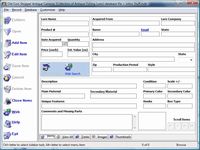
Image Viewer screen
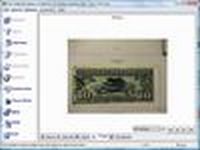
View All screen

Totals screen
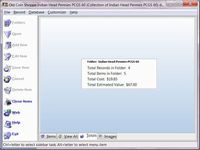
Reports
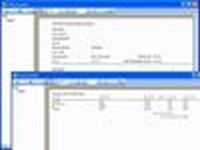

|