Exporting your database to a spread sheet
Exporting your database is a great way to use the power of an external spread sheet program
to create complex reports and graphs. The following steps will show you how to export you data
to an external spread sheet.
The first thing you need to do is export your database, to do this start KollectAll and click on the
"File" tool option at the top of the program screen and then click on "Export".

After you click on "Export" you will be asked what format to export your database in, csv or xml. Once
you select a format and export your database a "Save As" window pop's up. You will need to name and
save your database to a place on you computer where you will remember you saved the database file,
we suggest you save it to your "My Documents" folder but you can save it anywhere you want.

Once you have decided where you are saving your database, you need to name it, use any name you will
remember by typing it in the "File name" windows at the bottom of the "Save as" pop up window and click
on "Save". Your database is now saved and can be imported into a external spread sheet program.

A pop up confirmation windows appears confirming you saved the database, click on "Ok" to continue.

Now you need to start your external spread sheet program, then click on "File" and then "Open" navigate
your windows folders until you find your save database. Double click on your saved database and the
following window will open. Select the "Items" line item to open the items folder.
There are so many different spread sheet programs that it is impossible for us to tell what to do next, but
the following information will shows you a few things you can do.

Edit the opened spread sheet information to show what you want.

From here you can print out reports or make a graph, in the illustration below we
will show you a quick report graph. Highlight the data you want to create a graph on.

Next click on the graphs tool in the top tool bar in the spread sheet programs tool bar that will allow
you to create a custom graphical report.
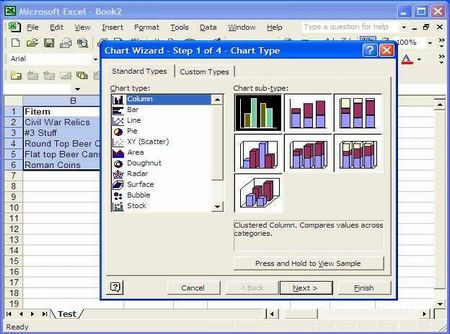
Create the graphical report chart you want and print it out, email it or whatever you want to do with it.

That's it, using the power of a spread sheet program allows you to create and manage complex
graphs and databases, it is a simple process to export your data to an external spread sheet program
and then with a little knowledge on how to use the spread sheet program to
make complex reports and graphs.
Options under the "File" tool.
- New Database
- Open Database
- Close Database
- Save Database as
- Address Book
- Import Custom Folder/Labels Template
- Export Custom Folder/Labels Template
- Delete Custom Folder/Labels from the Database
- Print Setup
- Print
- Backup
- Restore Backup
- Export
- Exit
Options under the "Record" tool.
- First
- Next
- Previous
- Last
- Insert
- Add Image
- Remove Image
- Launch Microsoft Paint
- Copy
- Paste
Options under the "Database" tool.
- Sort Up
- Sort Down
- Advanced Sort
- Filter
- Undo Sort
- Remove Filter
- Find
- Setup Columns on View All Page
- Reports
- Show Database Location and File Name
Options under the Customizer tool.
- Change Program Name
- Change Program Image
- Restore Defaults
- Change Labels
- Create Custom Labels
Options under the Web tools.
- Online Storage
- Web Hosting
- Website Templates
Options under the "Help" tool.
- Table of Contents
- Index
- Web Help
- About
|